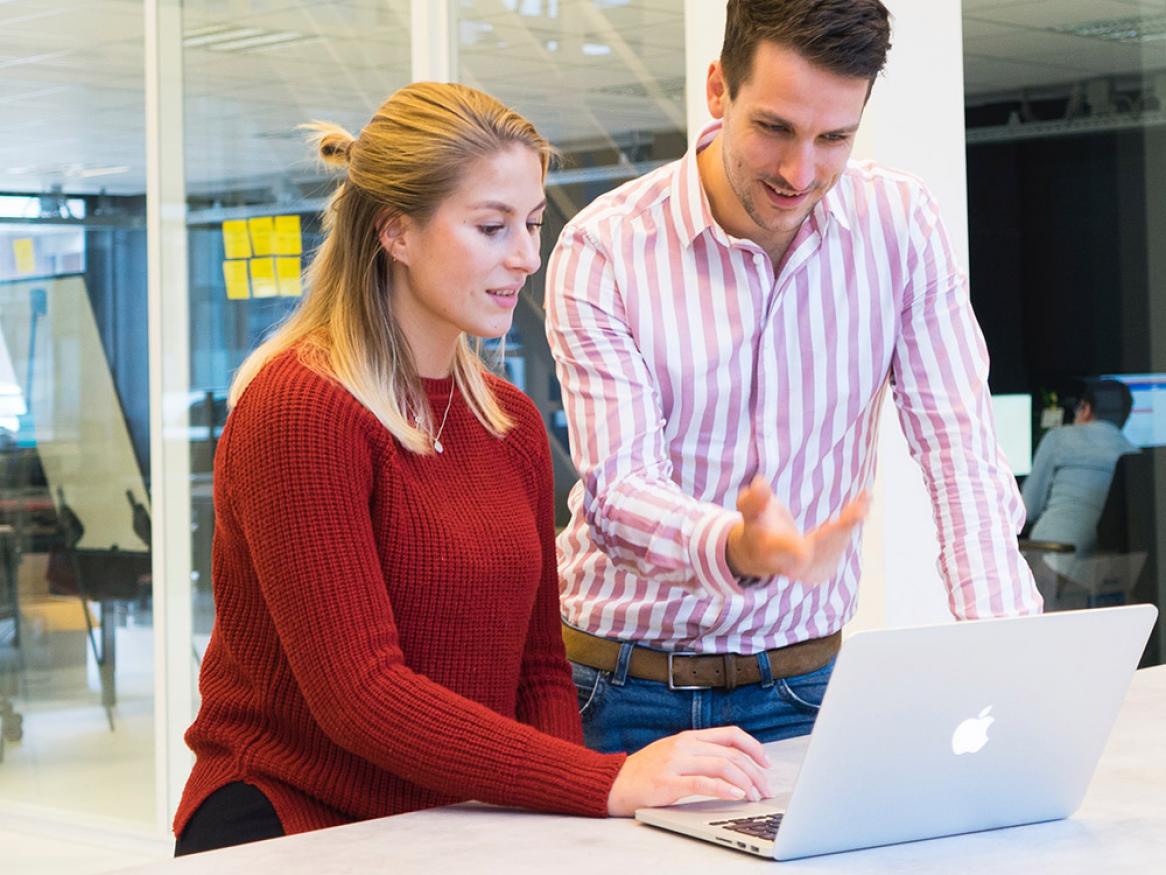Home
The Web Guide has been developed to help you edit and maintain your University website.
You'll find plenty of information, advice and guidelines - all designed to make it as easy as possible for you to create high quality website content.
Web Operations 2025 service delivery & governance changes
As the Web Operations team prepares for the next phases of the website transition to Adelaide University, several key changes in website governance and servicing will be implemented.
These changes cover website editing training, new website requests, short URLs, content restructuring requests, and web forms.
For more information on these website governance and servicing changes, please visit the Website Service Delivery & Governance Changes in 2025 page.
Drupal editing
To help you edit with Drupal, we've created a step-by-step editing guide, content type usage guidelines, FAQs and a self-help video library to help you maintain your website.
Improving your website content
Tips on how to write for the web, view analytics and make your content accessible.
New website approval process
Request approval for the creation of a new website.
Policies and guidelines
Our website policies and guidelines ensure best practice websites across the University.
Staff Directory editing
Find out what information you can edit in your Staff Directory profile, and how to do so.
Search the Web Guide
-
A-Z of content
Please note that if you're not logged in, the below list will not be visible. To view the full a-z list, please login.