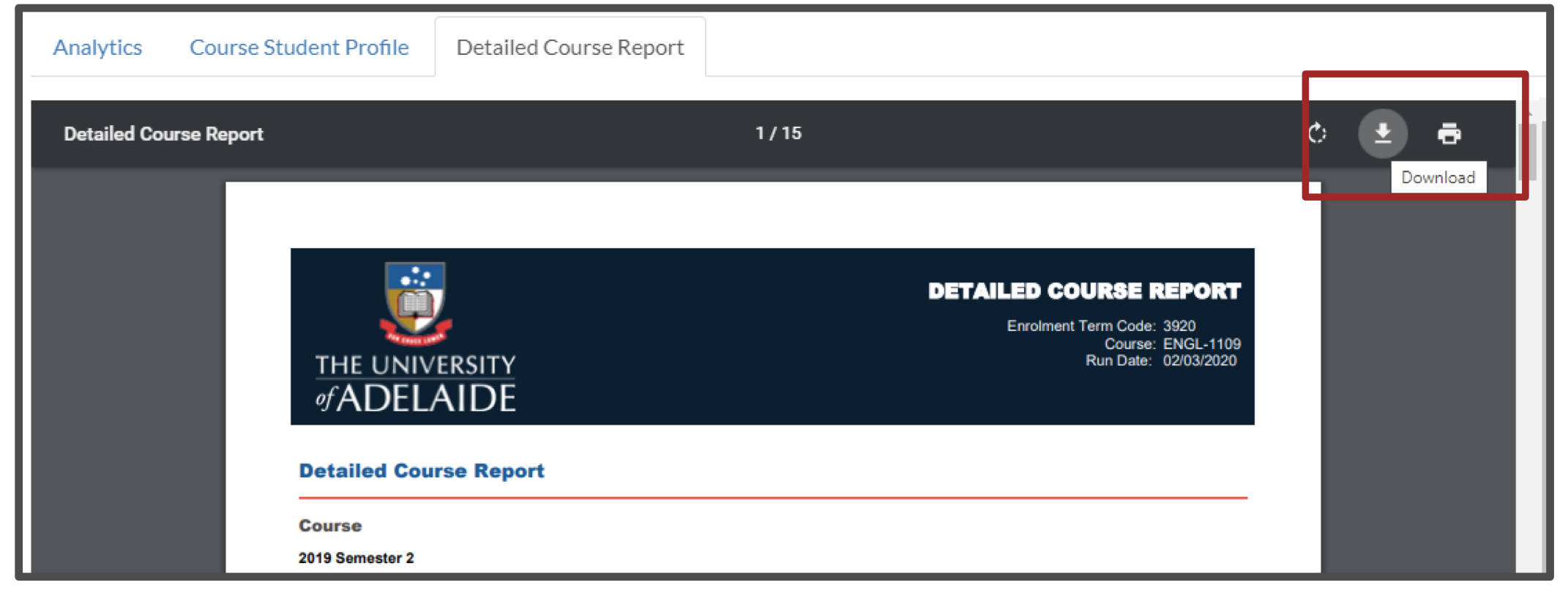How to download and interpret a Detailed Course Report

The Detailed Course Report provides insights into student demographics, academic results and program & other course enrolments, as well as information about the course.
The report includes:
- Course Details
- Course Enrolments
- Academic Background
- Course Results
The Direct Course Report is now available in all courses and can be downloaded in MyUni.
How is the Detailed Course Report valuable?
Course Coordinators, Tutors and Teaching staff will find many benefits in accessing a Detailed Course Report (DCR).
Understanding your students
By understanding more about students, teaching staff are able to tailor their teaching style accordingly to suit the needs and requirements of their students. The DCR can provide information on which programs students are enrolled in which can help teachers understand what prior knowledge students have and/or the value that your course will bring to them in their studies.
Assessment mapping
The DCR can also show what other courses students are enrolled in for the semester which can assist in assessment mapping. This can help teaching staff ensure that major assessment pieces in their courses don’t conflict with assessment due dates in other courses that students are undertaking at the same time.
Review of course outcomes
The DCR can help teaching staff accurately identify whether specific cohorts of students had outcomes that varied significantly from the average. By default, the DCR compares the outcomes of the last five iterations of the course which can help easily identify if there are any anomalies.
How can you download the Direct Course Report?
1. Go to LMS Analytics
From your course homepage, click on the LMS Analytics menu item.

If the LMS Analytics menu item is not available, you may need to activate it by going to the Settings menu item, clicking on the navigation tab and selecting the LMS Analytics item from the disabled items section. Select ‘Enable’ on the dropdown that appears and then click save at the bottom of the page
2. Click on the Detailed Course Report tab
3. Enter your username and password
You may be asked to enter your username and password. Enter these details and click okay. The report will begin to run. Depending on the size of the course, this may take a few minutes.
4. Viewing the report
Depending on your browser settings, the report will generate in different ways. It may appear on screen, allowing you to download it. You may instead be prompted to save/open the report.
The report may not generate on the page, instead downloading directly to your downloads folder.
If you receive an error message in generating the report, please try an alternative web browser (Chrome, Firefox etc.)
These instructions can be downloaded here.
How can you interpret the Detailed Course Report?
The Learning Analytics team have put together an interpretation guide which can be downloaded here.
This guide details all sections of the report and how to interpret these insights to help you understand and make future decisions about your course.
Looking for more support with Learning Analytics?
Please contact the Learning Analytics team: learn_analytics@adelaide.edu.au