Audio Visual - Common Teaching Space Technology
This page is for Common Teaching Spaces only, and does not necessarily flow across into other locations.
Common Teaching Spaces (lecture theatres, seminar rooms, laboratories and more) are areas within The University of Adelaide that are fully managed by the University. Other areas that are under the control of Schools, Faculties, or other Institutions, etc, do not come under the Common Teaching Spaces definition and do not have the same standard functionality.
It is important to note that these Common Teaching Spaces do not necessarily contain all of these functions, merely that the design and function of the Common Teaching Space has the ability to support certain Audio-Visual Capabilities.
The pedagogical, research or professional activities undertaken in a Common Teaching Space is defined by those using that space, with the Audio-Visual Capabilities designed to support these activities.
An Audio Visual Capability defines a feature of the room, not a specification of equipment in that room – for example ‘Presentation Display’ defines that a fit-for-purpose display (or displays) shall exist in the room; in some spaces this capability will be fulfilled by a single 85” LCD, and in others it may be a 150” Projection system. The role of the Audio Visual System is to provide functionality to the end user, therefore the Audio Visual System Design must be aligned to that goal, and must use functionality (rather than equipment specifications) as its defining characteristics.
I'm wanting to Display Something
-
Presentation Display (Single)
This means that, regardless of the number of screens available within a single room/space, only one (1) source can be presented at any given time.
To change presentation (i.e. to show something else), another source would need to be selected.
The chosen source can be presented to either in-room attendees, remote learners, or a combination of both.
-
Presentation Display (Dual)
The ability to display a secondary ‘Presentation Source’ within the venue, whilst also displaying the primary ‘Presentation Source’.
Example of Audio Visual Touch Panel with a typical Lecture Capture + Dual Source user interface.
Lecture Capture and Dual Source Interface
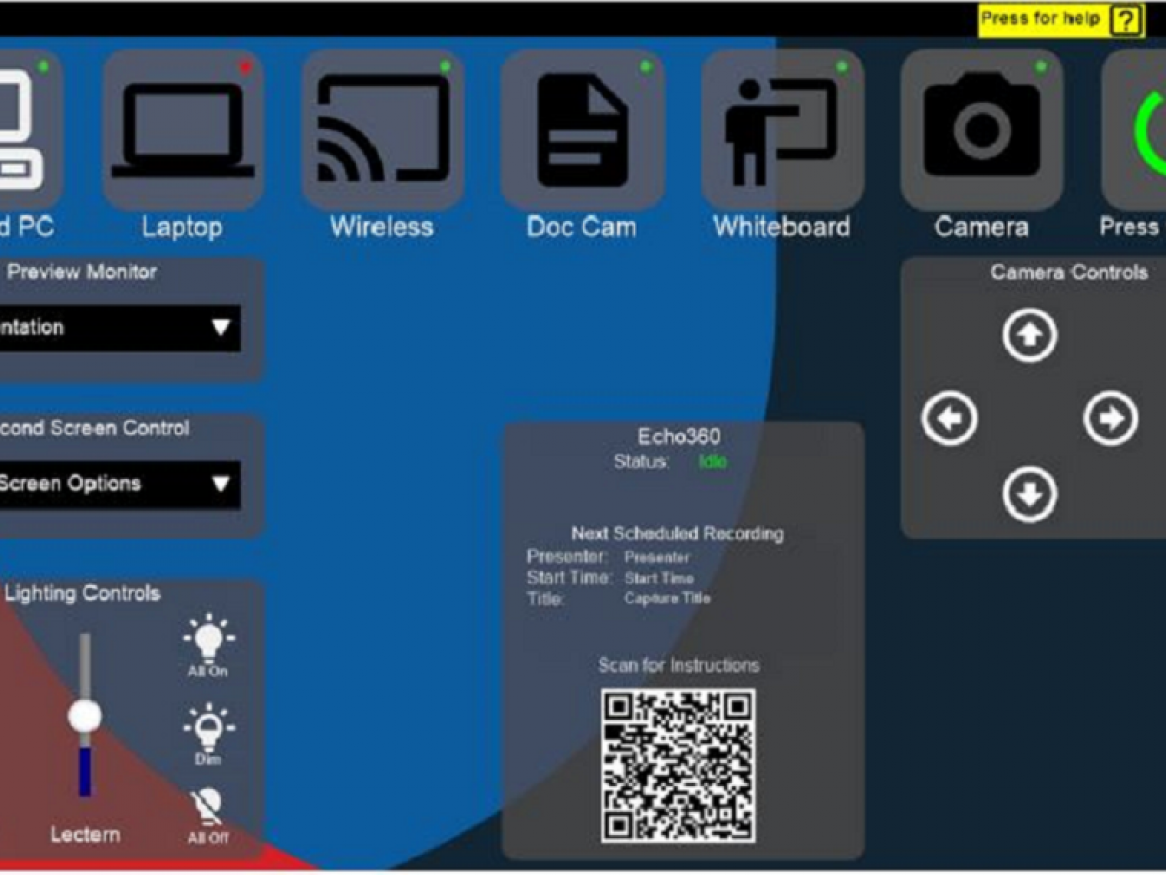
This means that, regardless of the number of screens available within a single room/space, two (2) sources can be presented simultaneously.
To change presentation (i.e. to select something else to display), one source may need to be closed before another selected.
The chosen source(s) can be presented to either in-room attendees, remote learners, or a combination of both.
-
Installed PC
The term 'Installed PC' refers to the computer installed in that Common Teaching Space, usually mounted on the lectern.
To select 'Installed PC' press.
Access is obtained via logging in with your University credentials (i.e. 'a' number and password). Please note that this may take a while since the computer will need to load up your personal profile.
Installed PCs are useful for anyone who does not want to bring their own device, is not a University staff member, or wanting to use USBs to display information.
-
HDMI for Laptop
If you have a device (either a University supplied laptop, or a BYOD device) and would like to connect it to the display(s) via a cable, please select 'Laptop'.
To connect this device use the HDMI cable installed in the lectern and connect it into the appropriate slot on your machine. Please note, mac or other device users without a HDMI port, will need to bring their own adaptor.
Once connected and 'Laptop' icon is selected, you can then display to the screen(s) available.
-
Wireless
Wireless is an option that allows a user to connect their own device wirelessly for display.
The software for doing this is called Vivi, and instructions on how to activate Vivi will appear on the screen(s).
Vivi can be installed on to a University supplied computer from either the Software Centre (Windows) or the mac Self Support (macOS).
Once activated, the device will show on the screen(s).
-
Document Camera
The Document Camera is a device, usually mounted on the lectern, that can be used to display paper, specimens, or other live actions on to the screen(s).
To use Document Camera, select 'Doc Cam'.
-
Room Camera
The Room Camera is mounted to the ceiling of the space, and is user-moveable.
To use Room Camera, select 'Camera'.
The Room Camera can be moved - rotated, up or down, and zoomed in or out - via the controls on the Touch Panel display, and the image displayed on the screen(s).
-
Whiteboard Capture
To show on the screen(s) on the whiteboard(s) select 'Whiteboard' (INSERT IMAGE).
In rooms with only a single Whiteboard image, there is a single pre-determined location that the camera will move to. However, in rooms with multiple Whiteboards, there may be options for choosing different pre-determined locations (these are colour coded matching the pre-determined whiteboard it will show (INSERT IMAGE)).
I'm wanting to Record Something
-
Lecture Capture (Single)
This is the ability to record the video and audio from the selected presentation source - such as Installed PC - in addition to any in-room microphone audio.
This can only be from a single source (see Presentation Display - Single, above).
-
Lecture Capture (Dual)
The ability to record the video and audio of the selected secondary Presentation Source, as well as microphone audio captured in-room.
This means that should you be using Presentation Display - Dual (see above), you can change and choose the source to be recorded.
-
Small Group Discovery
Student group displays which can either display the selected Presentation Source (Presentation Mode), or display a local source for student breakout activities (Breakout Mode).
This can be selected via the Touch Panel (INSERT IMAGE).
-
Mixed Cohort Learning
Mixed Cohort Learning is the combination of in-room and remote attendees/learners to a session.
This function enables synchronous delivery of online and face-to-face learning via a video conferencing platform (most likely Zoom).
Some Common Teaching Spaces have in-room Zoom dedicated touch screens that enable instant meeting, full control of Zoom-based functionality, and display of any selected source from the Audio Visual (AV) Touch panel on the lectern.
Remote attendees/learners will see whatever is selected for presentation from the AV Touch Panel.
I'm wanting to Hear Something
-
Hearing Assistance
Assisted listening technology in-line with statutory requirements and definitions.
-
Wireless Microphones
Radio microphones which are amplified within the venue.
The volume of these microphones automatically adjust.
To maximise audio output, move the microphone closer to the noise source.


