Two-Factor Authentication
Duo Security is a two-factor authentication solution to better protect the University's network and systems from unauthorised access.
-
What is two-factor authentication?
-
Step 1: Registering to use Duo for the first time
-
Step 2: Enrolling trusted devices
-
Using Duo to connect to VPN
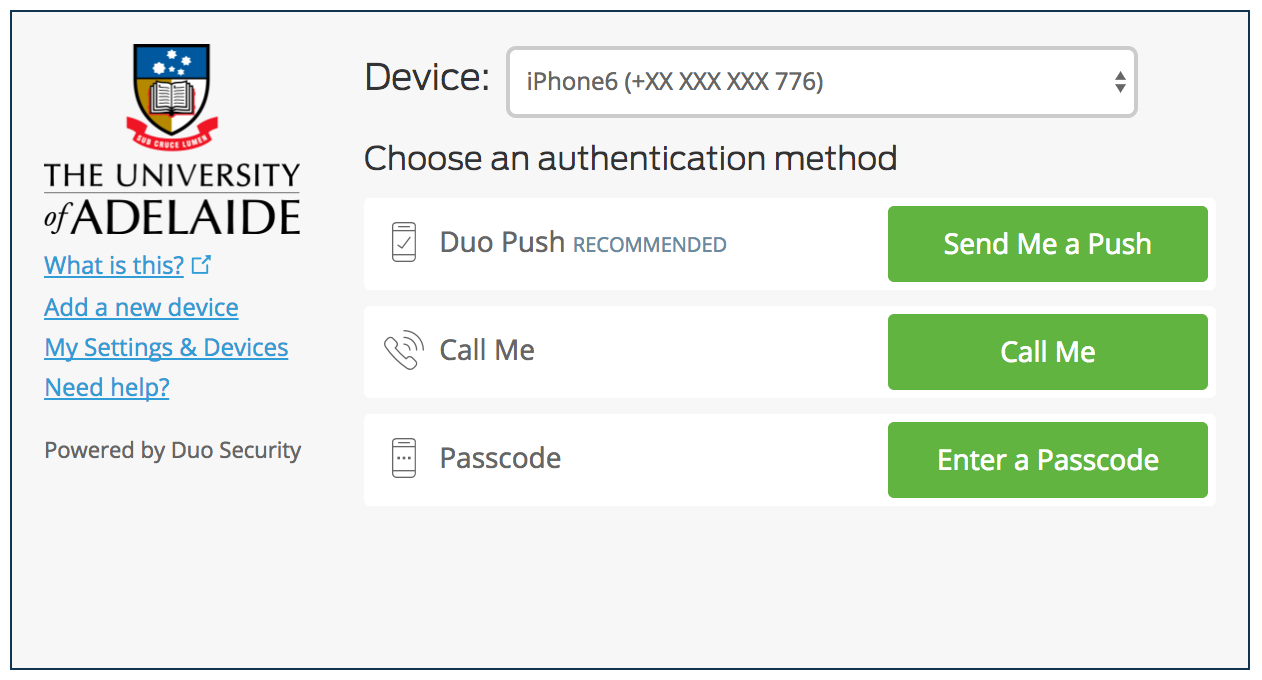
After entering your University ID and password you will be directed to choose a second authentication method. Depending on what devices you have registered you can choose to:
- "Send Me a Push" to the Duo app
- "Call Me" on a trusted phone number
- Manually "Enter a Passcode"
For details refer to our self help guides.
-
Using Duo with Cisco AnyConnect
When using the Cisco AnyConnect client you will be requested to enter a second password. Please use the appropriate second password from the following table:
Second password options for Cisco AnyConnect client push If you have registered the Duo app on your mobile phone you will receive a push notification. Touch on the green button to connect. sms You will receive an SMS message with 10 one-time codes that you can use. Enter one of the codes into the "Secondary Password" field to connect. sms2 You will receive an SMS message the same as above on your secondary device. Only use this if you have registered more than one phone.
phone You will receive a call on your registered phone number. As per the voice instruction, push [1] on your phone to connect. phone2 You will receive a call the same as above on your secondary phone number. Only use this if you have registered more than one phone number. passcode You can also enter a one-time code generated by your Duo app.
